How to Upload a Back Up From Computer
Windows 7 Enterprise Windows 7 Dwelling house Bones Windows seven Home Premium Windows seven Professional Windows 7 Starter Windows 7 Ultimate Windows Vista Concern Windows Vista Enterprise Windows Vista Home Basic Windows Vista Home Premium Windows Vista Starter Windows Vista Ultimate Microsoft Windows XP Domicile Edition Microsoft Windows XP Professional More...Less
INTRODUCTION
Losing data because of a reckoner problem or a hard disk drive crash is discouraging, to say the least. You lot might lose family photos, your music collection, or financial information. And, after you go the computer merely the way that you want it, it tin can take a long time to reconfigure your personal settings on a new estimator: desktop background, sounds, screensavers, and wireless network configurations to name just a few
However, a little prevention can become a long fashion to avoiding this ordeal. To help save y'all lots of fourth dimension and aggravation, we recommend that you accept the precaution of regularly backing up your data and settings.
This article describes how to manually support your personal files and settings in Windows 7, Windows Vista, Windows XP, and Windows Server 2003. Information technology also describes how to employ the information tools in Windows to back upwardly your files and settings.
More Information
Method 1: Manually back up your files and settings to removable media or to a network location
The simplest method is to manually dorsum up your files and settings to removable media or a network location. You tin can specify the files and settings that you want to back up and how often you want to perform a backup.
Note Examples of removable media include external hard disks, DVDs, CDs, and USB memory cards. You tin can support files to a different reckoner or a network device if your computer is connected to a network such as a wireless network.
To manually copy your files to a network location or to removable media on a computer that is running Windows seven, Windows Vista, Windows XP, or Windows Server 2003, follow these steps:
-
Click Outset
 , click Computer and and then double-click the drive where you currently accept Windows seven, Windows Vista, Windows XP, or Windows Server 2003 installed.
, click Computer and and then double-click the drive where you currently accept Windows seven, Windows Vista, Windows XP, or Windows Server 2003 installed. -
Open the Users binder, and so open the user binder that contains the files that you lot want to back up.
-
Copy the necessary folders from the user folder to a network location or to removable media.
Notes
-
To back up data for all users, repeat steps 2–3.
-
To determine the size of all the files in the user folder, select all the folders, right-click those selected folders, and and then click Backdrop.
-
The saved files can be copied to whatever calculator. Nevertheless, you must have corresponding applications installed on that computer to open those individual files.
-
Non all applications salve their files to the user folder. You should make sure that yous bank check other applications and the file system location where the applications save files by default, and then copy those files to the network location or to the removable media.
Method ii: Use the Piece of cake Transfer characteristic to support information to a different figurer
The next easiest method is to use the Easy Transfer feature in Windows to transfer data to a different computer. This section discusses the following scenarios in which you tin utilize the Piece of cake Transfer feature to back up data to a different computer:
| Your computer OS | Target computer OS |
|---|---|
| Windows 7 | Windows seven |
| Windows 7 | Windows Vista |
| Windows Vista | Windows Vista |
Back upwards a Windows vii-based estimator
Transfer files and settings to another Windows 7-based figurer
The Windows Easy Transfer feature lets you to back up user account files and settings. And then you can restore those files and settings to a new computer. To starting time Windows Easy Transfer, follow these steps:
-
Click Showtime, type windows easy transfer in the Start Search box, and then click Windows Like shooting fish in a barrel Transfer in the Programs listing.
-
Follow the instructions to transfer your files and settings.
Transfer files and settings to a Windows Vista-based computer
If y'all want to move your information from a Windows 7-based calculator to a Windows Vista-based calculator, use the Windows Vista version of Windows Easy Transfer. To do this, follow these steps:
-
On a Windows 7-based computer, insert the Windows Vista CD or DVD
-
Click to exit the Windows Vista Setup programme.
-
Click Showtime, click Computer, right-click the CD or DVD drive, and and so click Open up.
-
Open the support folder, and then open the migwiz folder
-
Double-click the Migwiz.exe file.
-
Follow the instructions to brainstorm the transfer from Windows 7.
Support a Windows Vista-based calculator
Transfer files and settings to another Windows Vista-based computer
The Windows Easy Transfer feature lets you to back up user account files and settings. And so you can restore those files and settings to the new figurer. To outset Windows Easy Transfer, follow these steps:
-
Click Outset, blazon transfer in the Start Search box, and so click Windows Like shooting fish in a barrel Transfer in the Programs list.
-
Click Adjacent. If you are prompted to shut programs, make sure that y'all have saved any open documents, and then click Close all.
-
Follow the steps to transfer files and settings.
Method 3: Utilise the Fill-in and Restore Center
Every bit a precaution, you can use the Backup and Restore Center feature in Windows 7 and Windows Vista to back up your data.
Back up a Windows 7-based estimator
Note Data that y'all back upwards by using the Windows 7 Backup and Restore Centre can be restored only on a Windows 7-based operating system.
-
Click Beginning, type backup in the Offset Search box, and then click Backup and Restore in the Programs list.
Note If you are prompted to shut programs, make sure that you accept saved whatever open documents and shut those programs. Or, clickShut Programs.
-
Under Back up or restore your files, click Set upwardly backup.
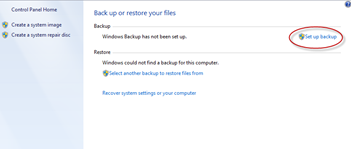
-
Select where you lot desire to relieve your backup, and then click Next.
Note Remember to relieve your backup files to removable media or a network location.
-
Click Let Windows cull or Let me choose, and then click Adjacent.
-
Brand the appropriate selections, so click Next or Relieve Settings and run backup.
-
The fill-in will be saved to the backup location.
Support a Windows Vista-based computer
Note Data that you dorsum up by using Windows Vista Backup and Restore Center can be restored only on a Windows Vista operating system.
-
Click Start, type fill-in in the Start Search box, and then click Backup and Restore in the Programs list.
-
Click Dorsum up files under Back upward files or your entire computer.
-
Select where yous want to store the file backup, and and so click Next.
-
Select the disk or disks that you want to support, so click Next
-
Select the file type or file types that you want to back up, and then click Next.
-
Click Save Settings, then start the backup.
-
Your backup will exist saved to the selected fill-in location.
Method 4: Transfer files from a Windows 2000, Windows XP, or Windows Server 2003-based reckoner
Use the Windows XP Files and Settings Transfer Wizard
You can use the Windows XP Files and Settings Transfer Wizard to transfer files in Windows XP, or Windows Server 2003, or Windows 2000 computer.
-
Click Start, click All Programs, click Accessories, click System Tools, and then click Files and Settings Transfer Magician.
-
Click Next, click Old figurer, and and then click Next.
-
Select how you lot want to transfer your files. If you lot select Other, you can salvage to a network location or to removable media so that you can keep a backup for your records.
-
Select what you lot desire to back upwardly, and then click Next.
Boosted resources
Nosotros recommend the following when you lot back up data:
-
Don't back up your files to a recovery sectionalisation or to the same hard deejay on which Windows is installed.
Note Manufacturers oftentimes configure a recovery segmentation on a computer. Typically, a recovery partition is displayed as a difficult deejay drive.
-
Always shop the media that you lot use for backups in a secure location to forestall unauthorized access to your files.
-
Try to employ a fireproof location that's separate from your computer's location. Also, consider encrypting the backup information.
Source: https://support.microsoft.com/en-us/topic/how-to-back-up-or-transfer-your-data-on-a-windows-based-computer-bd7e1bcf-15ea-078b-922f-6d6fcca76c7e
0 Response to "How to Upload a Back Up From Computer"
Post a Comment